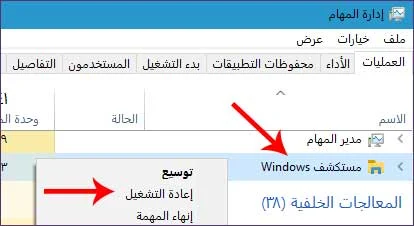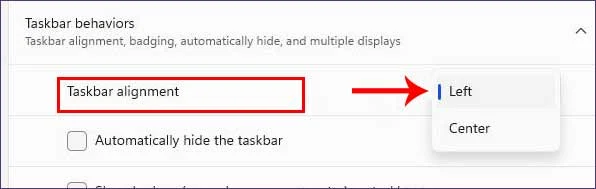تغيير مكان شريط المهام ويندوز 11؛ يختلف عن طريقة تغييره في ويندوز 10، حيث أنّ ويندوز 11 لا يتيح نقل شريط المهام إلى أعلى الشاشة باستخدام تطبيق الإعدادات، ونظرًا لذلك، فسنوضح لك فيما يلي خطوات وضع شريط المهام أعلى الشاشة.
اقرأ أيضًا: كيفية تصغير شريط المهام في ويندوز 11
تغيير مكان شريط المهام ويندوز 11
بدايًة تجدر الإشارة إلى أنّه لا يمكن تغيير مكان شريط المهام ويندوز 11 باستخدام التطبيق، حيث أنّ مايكروسوفت تمنع مستخدمي ويندوز 11 من تغيير مكان شريط المهام، أو نقله إلى أعلى الشاشة.
وعلى الرغم من أنّه يمكنك ضبط شريط المهام في ويندوز 11، والتحكم في كيفية ظهور الأيقونات عليه، إلا أنّ تغيير موقع شريط المهام ونقله إلى أعلى الشاشة، سيحتاج منك التعديل على ملفات Registry.
تحذير: لاحظ أنّ محرر التسجيل يُعد أداة قوية، ويمكن أنّ يؤدي إساءة استخدامه إلى جعل نظامك غير مستقر أو حتى غير صالح للعمل، لذلك قبل البدء في إجراء أيّ تغييرات، يفضل عمل نسخة احتياطية لجهازك، والتأكد من اتباع التعليمات بالشكل الصحيح كما هي موضحة أدناه.
اقرأ أيضًا: كيفية تغيير لون شريط المهام في ويندوز 10
نقل شريط المهام إلى أعلى الشاشة
لنقل شريط المهام إلى أعلى الشاشة، ستحتاج التعديل على محرر سجل الويندوز Registry بنفسك يدويًا، وللقيام بذلك يمكنك اتباع خطوات وضع شريط المهام أعلى الشاشة التالية:
- افتح قائمة "ابدأ"، وابحث في مربع البحث عن "regedit".
- انقر على "محرر التسجيل" (Registry Editor) من النتائج التي تظهر.
- عند فتح محرر التسجيل، انتقل إلى المسار التالي باستخدام الشريط الجانبي، أو عبر لصقه في شريط العنوان بالقرب من أعلى النافذة:
Computer\HKEY_CURRENT_USER\Software\Microsoft\Windows\CurrentVersion\Explorer\StuckRects3 - بمجرّد أنّ تصل إلى المسار "StuckRects3"، انقر نقرًا مزدوجًا فوق مفتاح "Settings" بداخله.
- قم بتغيير القيمة الخامسة في الصف الثاني من "03" إلى "01"، وانقر فوق "موافق" (OK)، كما هو موضح في الصورة التالية.
- بمجرّد الانتهاء، أغلق محرر التسجيل وأعد تشغيل مستكشف Windows.
ملاحظة: لن تسري التغييرات الذي قمت بها على شريط المهام، إلا إذا قمت بإعادة تشغيل Explorer، على عكس تغيير العديد من إعدادات ويندوز، من المحتمل ألا تعمل إعادة تشغيل جهاز الكمبيوتر أو تسجيل الخروج وإعادة تسجيل الدخول مرة أخرى.
اقرأ أيضًا: كيفية حذف شبكة واي فاي من الكمبيوتر
خطوات وضع شريط المهام أعلى الشاشة
لوضع شريط المهام أعلى الشاشة؛ ستحتاج إلى إعادة تشغيل Explorer حتى يتمّ تطبيق التغييرات في الخطوات أعلى، حيث أنّ إعادة تشغيل الكمبيوتر قد لا تجدي نفعًا، وللقيام بذلك يمكنك اتباع التالي:
- اضغط على Ctrl + Shift + Esc لفتح مدير المهام، وانقر فوق "مزيد من التفاصيل" لعرض الواجهة الكاملة إذا لزم الأمر.
- حدد علامة التبويب "العمليات"، وحدد "مستكشف Windows" من القائمة، وانقر فوقه بزر الماوس الأيمن، ثمّ حدد "إعادة التشغيل".
ملاحظة: يمكنك أيضًا إعادة تشغيل Explorer، عن طريق فتح موجه الأوامر cmd من قائمة ابدأ وتشغيله كمسؤول، وإدخال الأمر التالي taskkill /f /im explorer.exe والضغط على انتر لإيقاف Explorer، والأمر التالي start explorer.exe لإعادة تشغيله.
بعد ذلك، سيتمّ على الفور نقل شريط المهام إلى أعلى الشاشة، ومع ذلك، قد يتمّ توسيط أيقونات شريط المهام، وإذا قمت بالنقر فوق "ابدأ"، فستلاحظ أنّ قائمة "ابدأ" تظهر على الجانب الأيسر من الشاشة، وليست في الوسط.
لذلك، إذا كنت ترغب في إعادة ترتيب أيقونات شريط المهام إلى وضعها الطبيعي، فانقر بزر الماوس الأيمن على شريط المهام> وحدد "إعدادات شريط المهام" (Taskbar settings)> ثمّ "سلوكيات شريط المهام" (Taskbar behaviors)> وقم بتعيين "محاذاة شريط المهام" (Taskbar alignment) على "اليسار" (Left).
اقرأ أيضًا: إزالة أيقونة الأخبار والاهتمامات من شريط المهام في ويندوز 10
كيفية نقل شريط المهام للاسفل
إذا غيرت رأيك وأردت نقل شريط المهام للأسفل، فيمكنك وضع شريط المهام أسفل الشاشة، بإتباع جميع الخطوات الموضحة في الخطوة أعلاه، وتغيير القيمة "01" بـ "03" في المسار "StuckRects3".
اقرأ أيضًا: إنشاء حساب مستخدم ضيف في ويندوز 11
أخيرًا، هذه كانت خطوات طريقة نقل شريط المهام في ويندوز 11، وعلى الرغم من أننا مجبرون في الوقت الحالي على التعديل على محرر سجل ويندوز لتغيير موقع شريط المهام، نأمل أنّ تجعل مايكروسوفت الخيار رسميًا في نهاية المطاف في تطبيق الإعدادات.