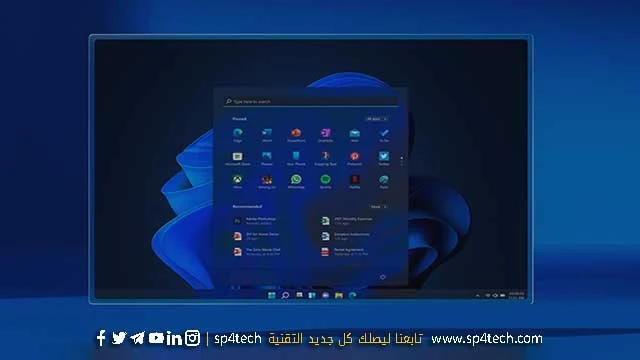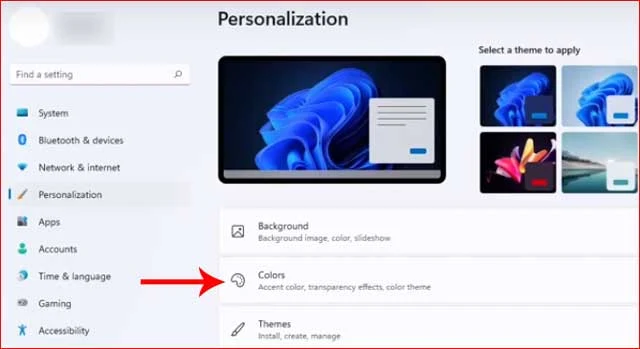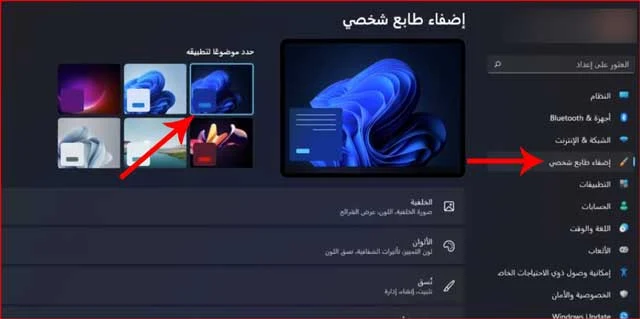تفعيل الوضع المظلم في ويندوز 11؛ يعمل عادةً على تحسين عمر بطارية اللاب توب وأداة الجهاز بشكل عام، وهو أمرًا مساعد في تقليل إجهاد العين، وبغض النظر عن ذلك، يأتي ويندوز 11 بخيارين أساسيين وهما "الفاتح والداكن"، وفي حين أنّه من السهل التبديل بينهما، إلا أنّ البعض قد لا يتمكن من الوصول إلى هذا الخيار، وفي التالي سنوضح لك كيفية تفعيل الوضع الليلي في ويندوز 11، وكيفية تعطيله.
أقرأ أيضًا | طريقة تشغيل تطبيقات الاندرويد على الكمبيوتر ويندوز 11
طريقة تفعيل الوضع المظلم في ويندوز 11
لتفعيل الوضع المظلم في ويندوز 11؛ فإن كل ما عليك فعله هو إتباع الخطوات التالية:
- افتح تطبيق "الإعدادات" (Settings) من قائمة "ابدأ"، أو بالضغط على زر "Windows + i" من لوحة المفاتيح.
- حدد على خيار "إضفاء طابع شخصي" (Personalization)، من صفحة الإعدادات.
- انقر فوق خيار "الألوان" (Colors)، لتوسيع الخيارات.
- انقر فوق القائمة المنسدلة بجوار "اختر لونك" (Choose Your Mode).
- حدد الوضع الخاص بك على الوضع "المظلم" (Dark).
وسيتمّ على الفور تفعيل الوضع المظلم وتطبيقه على جهازك الكمبيوتر بالكامل، وستتحول جميع تطبيقات النظام في ويندوز 11 إلى اللون الداكن مباشرةً، بما في ذلك تطبيقاتك الآخرة على الجهاز.
أقرأ أيضًا | كيفية تعطيل وتفعيل وضع السكون في ويندوز 11
كيفية تعطيل الوضع المظلم في ويندوز 11
لتعطيل الوضع المظلم في ويندوز 11، والرجوع إلى الوضع العادي "الفاتح"، يمكنك إتباع التالي:
- انقر بزر الموس الأيمن فوق أيّ مساحة فارغة على سطح المكتب.
- حدد "تخصيص" (Personalization)، لتخصيص مظهر ويندوز 11.
- انقر فوق تبويب "الألوان" (Colors).
- انقر فوق القائمة المنسدلة "اختر لونك" (Choose Your Mode).
- حدد الوضع على الوضع العادي "الفاتح" (Light).
بمجرّد ذلك، ستلاحظ أنّه تمّ تعطيل الوضع المظلم والرجوع إلى الوضع العادي، هذا بافتراض أنك لم تقوم بأي تخصيصات أخرى، بخلاف تفعيل الوضع الليلي.
أقرأ أيضًا | أفضل برامج تصوير وتسجيل شاشة الكمبيوتر فيديو
تخصيص الوضع المظلم في ويندوز 11
يمكنك تخصيص الوضع المظلم في ويندوز 11، والجمع بين الوضع العادي والداكن؛ للحصول على مظهرٍ أفضل وأكثر راحة للعين، وتطبيقه على قائمة ابدأ وشريط المهام دون التطبيقات، أو العكس تمامًا مثل ويندوز 10.
بالإضافة إلى ذلك، فإن ويندوز 11 يتيح لك أيضًا، تطبيق وضع الشفافية على شريط المهام وفي التطبيقات، واختيار وضع ويندوز "Dark mode" الافتراضي، أو إضافة طابع شخصي مخصص، واختبار اللون المناسب لك.
أقرأ أيضًا | كيفية تصغير شريط المهام في ويندوز 11
حيث كل ما عليك فعله؛ هو الانتقال إلى إعدادات ويندوز (Settings)،> والتحديد على خيار "إضفاء طابع شخصي" (Personalization)،> ثمّ ضمن "حدد موضوعًا لتطبيقه" (Select a Theme to Apply)، اختر وضع "Windows (Dark)" الافتراضي، وسيقوم ويندوز بتطبيق مظهر ويندوز "الداكن" الافتراضي على الفور.
بينما إذا أردت تخصيص الوضع المظلم في ويندوز 11، فيمكنك الانتقال مباشرةً إلى خيار "الألوان" (Colors)، ضمن قسم "إضفاء طابع شخصي" في صفحة إعدادات ويندوز (Settings)، ثمّ قم بضبط لون التمييز (Accent color)، وتأثيرات الشفافية (transparency effects)، ونسق اللون (color theme)، وإضافة طابعك الشخصي كما تريده أنّ يظهر على الوضع المظلم.