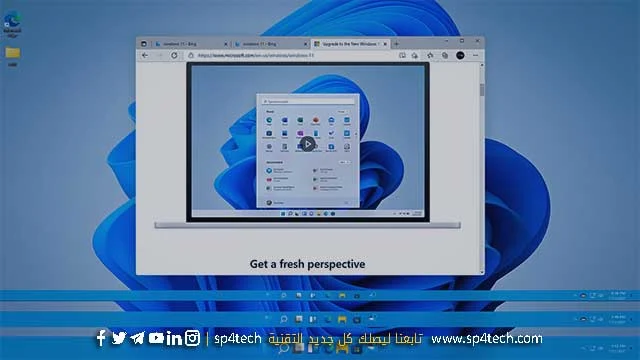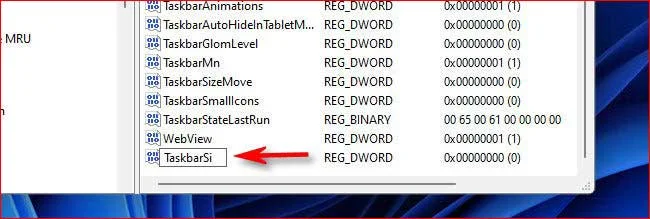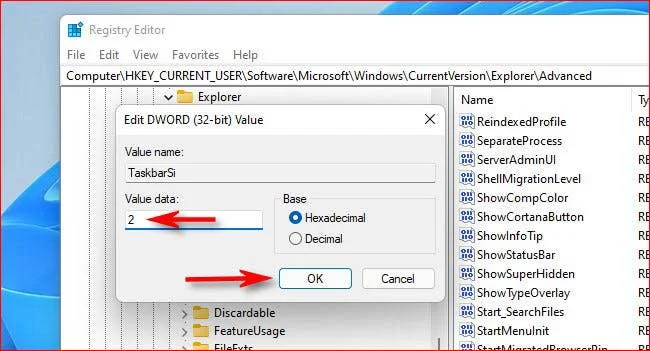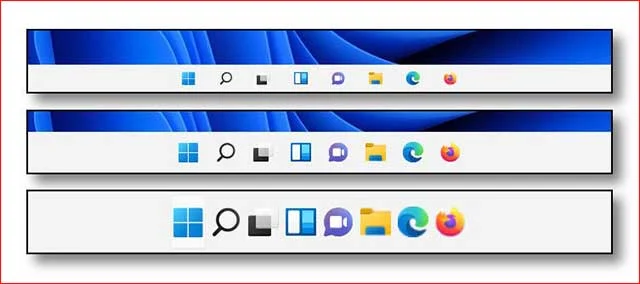يأتي ويندوز 11 مع العديد من التحسينات، بما في ذلك شريط المهام الذي تمّ تحسينه، ونظرًا لعدم إمكانية تعديل حجم شريط المهام باستخدام تطبيق الإعدادات، في نظام التشغيل ويندوز 11، سنوضح لك فيما يلي كيفية تكبير وتصغير شريط المهام في ويندوز 11.
اقرأ أيضًا | كيفية ترقية ويندوز 10 إلى ويندوز 11 مجانا من مايكروسوفت
تصغير شريط المهام ويندوز 11
مبدئيًا، لاحظ أنّه لا يمكن تصغير شريط المهام في ويندوز 11 باستخدام التطبيق، وحتى تتمكن من تصغير حجم الشريط، ستحتاج إلى تحرير سجل Windows بنفسك، أو تنزيل ملف ZIP يحتوي على ثلاثة ملفات تمّ تحريرها مسبقًا، لإجراء المهام نفسها بنقرة واحدة، بين التصغير والتكبير والرجوع إلى الحجم الافتراضي.
تحذير: يُعد محرر السجل أداة قوية، يمكن أنّ يؤدي إساءة استخدامه إلى جعل نظامك غير مستقر أو غير صالح للعمل، لذلك، يرجى التأكد من اتباع التعليمات تمامًا كما هي موضحة في الخطوات أدناه، وقبل البدء في إجراء أيّ تغييرات، يفضل عمل نسخة احتياطية لجهازك.
اقرأ أيضًا | كيفية تجربة ويندوز 11 أون لاين على المتصفح بدون تثبيت
كيفية تصغير شريط المهام ويندوز 11
يوضح التالي كيفية تصغير شريط المهام في ويندوز 11، من خلال محرر السجل بالطريقة اليدوية:
للبدء افتح أولاً محرر التسجيل بالنقر فوق زر البحث على شريط المهام، واكتب "regedit"، ثمّ انقر فوق محرر التسجيل "Regedity Editor" عندما يظهر لك في النتائج، ثمّ على "نعم" في نافذة المطالبة.
بمجرد أنّ يفتح تطبيق محرر التسجيل، انتقل إلى المسار التالي باستخدام الشريط الجانبي، أو عبر لصقه في شريط العناوين بالقرب من أعلى النافذة:
HKEY_CURRENT_USER\Software\Microsoft\Windows\CurrentVersion\Explorer\Advanced
بمجرد أنّ تصل إلى المسار المحدد، انقر بزر الماوس الأيمن فوق "Advanced"، وحدد على "New"> واختر "DWORD (32-bit) Value".
اقرأ أيضًا | تحميل ويندوز 11 النسخة الكاملة
سيتمّ إضافة قيمة جديدة إلى قائمة "Advanced" في الجزء الأيمن من محرر التسجيل، أعدّ تسمية القيمة الجديدة بكتابة أو نسخ ولصق الاسم "TaskbarSi"، مع مراعة الحروف الصغيرة والكبيرة.
انقر نقرتين متتاليتين فوق القيمة الجديدة "TaskbarSi"، ثمّ في نافذة التحرير المنبثقة، أدخل القيمة إما 0 أو 1 أو 2 في حقل بيانات القيمة "Value date"، ثمّ انقر فوق موافق "OK"، لتغيير حجم شريط المهام.
حيث تعمل القيمة "0" على تصغير حجم شريط المهام، والقيمة "1" على إعادة ضبط حجم شريط المهام إلى الافتراضي، والقيمة "2" على تكبيره.
اقرأ أيضًا | ما هي متطلبات تشغيل ويندوز 11
لتمكين التغييرات ورؤيتها على شريط المهام، أغلق محرر التسجيل بعد إدخال القيمة، وأعد تشغيل جهازك الكمبيوتر، أو بدلاً من ذلك، يمكنك إعادة تشغيل شريط المهام، بالنقر بزر الموس الأيمن فوق قائمة ابدأ، وتحديد "مدير المهام"، ثمّ ابحث عن تطبيق مستكشف ويندوز "Windows Explorer"، واختر "إعادة تشغيل".
بعد إعادة التشغيل ستلاحظ تغييراتك على شريط المهام، إذا غيرت رأيك لاحقًا، يمكنك إعادة ضبطه مرة أخرى إلى الافتراضي، بالانتقال مجددًا إلى محرر التسجيل، وإدخال القيمة "1" لـ TaskbarSi.
اقرأ أيضًا | كيفية التحقق من دعم جهازك متطلبات تشغيل ويندوز 11
تغيير حجم شريط المهام ويندوز 11 بنقرة واحدة
إذا كنت لا ترغب في تحرير سجل Windows يدويًا، فيمكنك من خلال التالي، تنزيل ملف ZIP يحتوي على ثلاثة ملفات Regedity hach، لتغيير حجم شريط المهام في ويندوز 11 بنقرة واحدة، إلى صغير أو كبير أو إلى الافتراضي.
قم بتنزيل ملفات Windows 11 Taskbar Size Hack
بعد تنزيل الملف، قم بفك الضغط عنه، وستحصل على ثلاثة ملفات وهي كالتالي:
- win11_taskbar_small.reg: يقوم بتصغير شريط المهام، إلى حجم أصغر من الافتراضي.
- win11_taskbar_medium.reg: يُعيد ضبط شريط المهام الخاص بك، إلى الحجم المتوسط الافتراضي.
- win11_taskbar_large.reg: يعمل على تكبير شريط المهام، وجعله أكبر من الافتراضي.
بشكل عام، يجب أنّ لا تثق دائمًا في ملفات التسجيل أو أيّ ملفات أخرى على الإنترنت، قبل أنّ تتحقق من سلامتها أولاً، لذلك، يمكنك التحقق من سلامة ملفات التسجيل هذه ومن أنّها ليست ضارة؛ عن طريق فتحها باستخدام برنامج المفكرة أو Notepad، (بالنقر بزر الماوس الأيمن فوق ملف "Regedity"، وتحديد "إظهار المزيد من الخيارات"، ثمّ اختر "تحرير") وانظر في محتوياتها.
اقرأ أيضًا | إزالة أيقونة الأخبار والاهتمامات من شريط المهام في ويندوز 10
بمجرد أنّ تتحقق من سلامتها، انقر نقرًا مزدوجًا فوق ملف (.REG) الذي تريد استخدامه (يجب أنّ يتطابق مع الحجم الذي تريد أنّ يكون به شريط المهام الخاص بك)، وسترى تحذيرًا يُفيد بأن إضافة معلومات إلى السجل قد يؤدي إلى إتلاف نظامك، انقر فوق "نعم" للمتابعة.
سترى الآن نافذة منبثقة أخرى تخبرك أنّه تمّ إجراء تغييرات على السجل، انقر فوق "موافق"، ثمّ أعد تشغيل جهازك الكمبيوتر، وعند تسجيل الدخول ستجد أنّ شريط المهام لديك بالحجم الذي يطابق ملف التسجيل الذي قمت بتشغيله.
اقرأ أيضًا | كيفية تغيير لون شريط المهام في ويندوز 10
في المقابل، إذا أردت استعادة الحجم الافتراضي لشريط المهام، فقم بتشغيل الملف "win11_taskbar_medium.reg"، ثمّ أعد تشغيل جهازك الكمبيوتر.