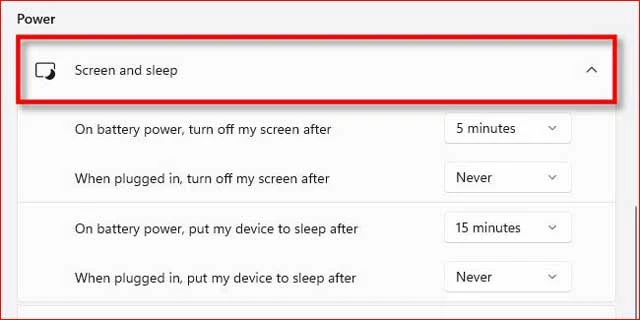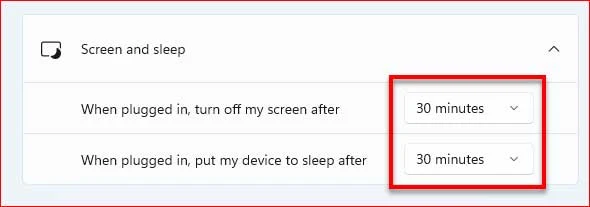افتراضيًا، تدخل معظم أجهزة الكمبيوتر في وضع السكون، بما في ذلك ويندوز 11؛ بعد فترة زمنية محددة من عدم الاستخدام، من أجل الحفاظ على الطاقة، وحتى لا يدخل جهازك في هذا الوضع، يجيب أنّ تستمر في استخدام الجهاز، أو يمكنك إيقاف وضع السكون من الإعدادات، ويوضح التالي كيفية تفعيل وتعطيل وضع السكون في ويندوز 11.
اقرأ أيضًا | كيفية تصغير شريط المهام في ويندوز 11
وضع السكون في ويندوز 11
من الجيد أنّ يتمّ تفعيل وضع السكون تلقائيًا في ويندوز 11، بعد فترة وجيزة من عدم النشاط، لكونه يستهلك قدرًا ضئيلاً من الطاقة، إضافة إلى أنّه يمكنك من استئناف عملك بسرعة والعودة إلى الوضع النشط، بمجرّد تحريك الماوس أو الضغط على أحد الأزرار من لوحة المفاتيح.
الأكثر من رائع، أنّه يتمّ تمكين وضع السكون افتراضيًا في ويندوز 11، بعد (15 إلى 30) دقيقة تقريبًا من عدم النشاط، وهو خيار رائع، إذا كنت تستمر عادةً في ترك الجهاز أثناء العمل وإجراء المهام، حيث سيقوم نظام ويندوز بوضع الجهاز تلقائيًا في وضع السبات (عند الحد المسموح به، إذا تمّ تمكينه) لمنع أيّ فقد للبيانات.
اقرأ أيضًا | كيفية إيقاف تشغيل الكمبيوتر ويندوز 10
ومع ذلك، بقدر ما هو مفيد في معظم حالاته، إلا أنّه قد لا يكون خيارًا جيدًا ينصح به، إذا كنت بحاجة إلى إبقاء جهازك الكمبيوتر في وضع النشاط لفترات طويلة، أثناء نقل الملفات أو تنزيلها عبر متصفح الويب، أو حتى تحديث النظام، مما قد يفرض عليك إعادة تكرار العملية ذاتها، في حالة فقدان البيانات، أو كانت العملية غير قابلة للاستئناف.
وبغض النظر عن ما إذا كان لا يخرج الكمبيوتر من وضع السكون أو الإسبات، وما إذا كانت هناك مشاكل لديك، ففي كلا الحالات، يمكنك منع الكمبيوتر من الانتقال إلى وضع السكون في ويندوز 11 من الإعدادات، إذا كنت ترغب في جعل شاشة الكمبيوتر لا تنطفئ أبدًا، أو تحديد فترة زمنية أطول للدخول في وضع السكون من عدم النشاط.
اقرأ أيضًا | طريقة تحديث ويندوز 10 إلى ويندوز 11
كيفية تعطيل وضع السكون في ويندوز 11
يوضح التالي، كيف يمكنك تحديد فترة زمنية أطول للدخول في وضع السكون، أو تعطيله نهائيًا على ويندوز 11:
افتح تطبيق الإعدادات، بالضغط على زر (Windows + i) من لوحة المفاتيح، أو بالنقر بزر الماوس الأيمن فوق الزر "ابدأ" وحدد "الإعدادات" من القائمة.
في الإعدادات، اختر "النظام" (system) من الشريط الجانبي، ثمّ انقر على "الطاقة والبطارية" (Power & battery).
انقر فوق قسم "الشاشة والسكون" (Screen and sleep) إذا لزم الأمر لتوسيعه، وستلاحظ أربعة خيارات إذا كان لديك كمبيوتر محمول يعمل بالبطارية أو جهاز لوحي، أو اثنين فقط إذا كان لديك كمبيوتر مكتبي.
انقر فوق زر القائمة المنسدلة، واضبط "على طاقة البطارية، ضع جهازي في وضع السكون بعد" (On battery power, turn off my screen after) على "مطلقًا" (Never)، إذا كنت تريد منع جهازك اللاب توب من الانتقال إلى وضع السكون، عند التشغيل على طاقة البطارية.
ملاحظة: سيؤدي تعيين "على طاقة البطارية، ضع جهازي في وضع السكون بعد" على "مطلقًا"، إلى استمرار عمل الكمبيوتر حتى نفاذ طاقة البطارية، وبالتالي سيقلل من عمرها الافتراضي، وتُعد الطريقة الأمثل في تحسين عمر بطارية اللاب توب؛ هي اختيار أقصر وقت ممكن للدخول في وضع السكون "على طاقة البطارية".
اقرأ أيضًا | طريقة إلغاء شاشة تسجيل الدخول في ويندوز 10
انقر فوق القائمة المنسدلة، وحدد "عند توصيله، ضع جهازي في وضع السكون بعد" (when plugged in, put my device to sleep after) على "مطلقًا" (Never)، إذا أردت تعطيل وضع السكون في الكمبيوتر الخاص بك، عند توصيله بالتيار.
على غرار إعدادات السكون السابقة، قد تلاحظ على الجانب الآخر؛ انطفاء شاشة الكمبيوتر دون الانتقال إلى وضع السكون، وهذا يعني أنّ الإعدادات الافتراضية لإيقاف الشاشة (غير السكون) لا تزال على وضعها الافتراضي.
وبالتالي، إذا أردت جعل شاشة الكمبيوتر لا تنطفئ أبداً، فحدد من صفحة "الشاشة والسكون" (screen and sleep)، القائمة المنسدلة بجانب خيار "على طاقة البطارية، قم بإيقاف تشغيل الشاشة بعد" (On battery power, turn off my screen after)، واجعله على "مطلقًا" (Never).
أو على جهاز الكمبيوتر، اضبط الخيار "عند توصيله، قم بإيقاف تشغيل الشاشة بعد" (when plugged in, turn off my screen after) على "مطلقًا" (Never)، إذا أردت عدم انطفاء شاشة الكمبيوتر أثناء توصيله بالتيار الكهربائي.
بمجرّد ذلك، يمكنك غلق الإعدادات، وسيتمّ ضبط جهازك الكمبيوتر أو اللاب توب على البقاء دائمًا في حالة النشاط، عند استخدام البطارية، أو أثناء توصيله بالتيار.
اقرأ أيضًا | أفضل برامج تصوير وتسجيل شاشة الكمبيوتر فيديو ويندوز 10 مجانا
كيفية تفعيل وضع السكون في ويندوز 11
إذا قمت في تعطيل وضع السكون من الإعدادات، فلاحظ أنّه لا يزال بإمكانك إدخال جهازك في وضع السكون يدويًا، في كل مرة أردت ذلك، دون تفعيله كليًا من الإعدادات؛ وذلك بالنقر بزر الموس الأيمن فوق قائمة (ابدأ)، وتحديد "إيقاف التشغيل أو تسجيل الخروج" (Shut down or sign out)، ثمّ اختيار "سكون" (Sleep).
اقرأ أيضًا | كيفية حذف الملفات عن طريق أوامر cmd في ويندوز
بينما إذا أردت تفعيل وضع السكون في ويندوز 11 مجددًا، والرجوع إلى الإعدادات الافتراضية لنظام، فإن كل ما عليك فعله؛ هو اتباع الخطوات الموضحة أعلى، للانتقال إلى "الإعدادات"> "النظام"> وانقر على "الطاقة والبطارية"> ثمّ في قسم "الشاشة والسكون"، اضبط خيار "ضع جهازي في وضع السكون بعد"، (على طاقة البطارية، أو عند توصيله بالتيار)، على ما تريده.