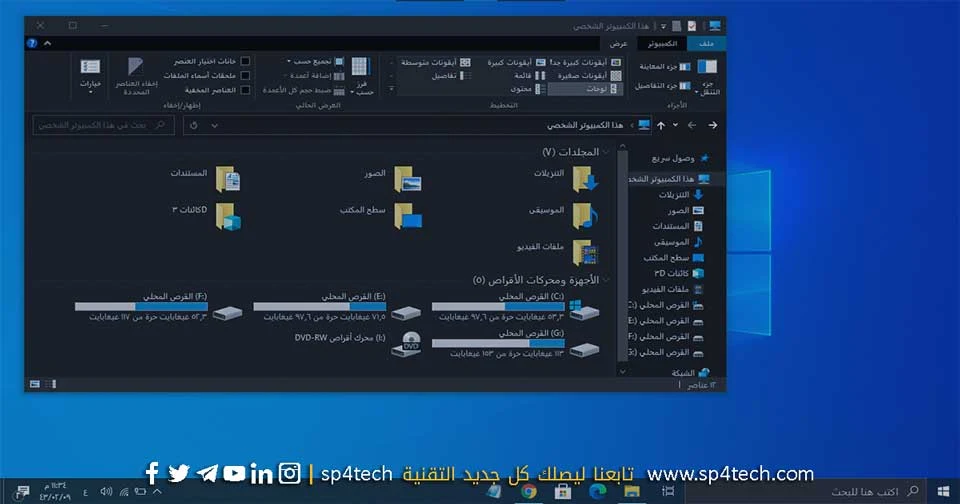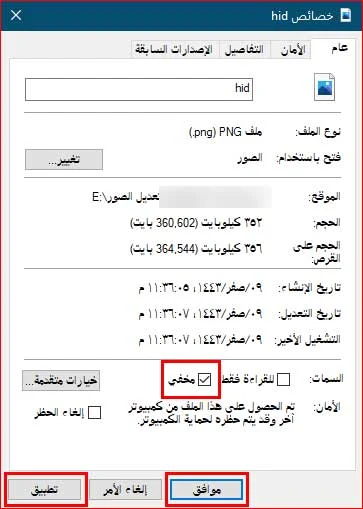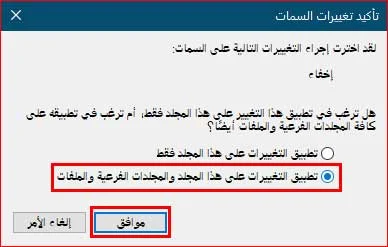إخفاء الملفات في ويندوز 10؛ هو ما قد تحتاجه غالبًا لإخفاء ملفاتك الهامة، لتبقي بعيدة عن أعين الأخرين ومنعهم من رؤيتها، أو تجنبًا لفقدانها وحذف الأخرين لها، وبغض النظر عن سبب رغبتك في إخفاء الملفات، سنوضح لك فيما يلي خطوات إخفاء الملفات والمجلدات على جهازك الكمبيوتر.
اقرأ أيضًا: كيفية إخفاء أو إظهار التطبيقات في قائمة ابدأ في ويندوز 10.
إخفاء الملفات في ويندوز 10
مبدئيًا، حتى تتمّكن من إخفاء الملفات في ويندوز 10 بشكل صحيح؛ ستحتاج الدخول أولاً إلى "خيارات المجلد"، والتأكد من تعطيل خيار إظهار الملفات المخفية في ويندوز 10، ويمكنك فعل ذلك بإتباع التالي:
- افتح "مستكشف الملفات"، أو أيّ مجلد على جهازك الكمبيوتر.
- انقر على علامة التبويب "عرض" View، أعلى شريط الأدوات.
- أزل تحديد مربع الاختيار بجانب "العناصر المخفية" Hidden Items.
اقرأ أيضًا: كيف تبحث عن الملفات المكررة وحذفها في ويندوز 10.
بدلاً من ذلك، يمكنك الانتقال إلى "خيارات المجلد"، بالنقر على "خيارات"، ثمّ "تغيير خيارات المجلد والبحث"، أو يمكنك على نظام ويندوز 7 و 8 - الانتقال إلى "خيارات المجلد" Folder options، عن طريق قائمة ابدأ، وستظهر لك نافذة "خيارات المجلد".
هنا حدد علامة التبويب "عرض"، وابحث ضمن قسم "إعدادات متقدمة"، عن الخيار "عدم إظهار الملفات أو المجلدات أو محركات الأقراص المخفية" وانقر عليه، ثمّ انقر على "تطبيق" لتأكيد وحفظ الإعداد، ثمّ "موافق".
اقرأ أيضًا: كيفية تخزين الملفات على OneDrive في ويندوز 10.
كيفية إخفاء ملف على الكمبيوتر ويندوز 10
لاحظ أنّ إخفاء ملف على الكمبيوتر يعمل بنظام ويندوز 10، هي ذاتها في ويندوز 7 و 8، حيث كل ما عليك فعله، هو إتباع التالي:
- انتقل إلى موقع الملف المُراد إخفائه، وانقر عليه بزر الموس الأيمن.
- أختر "خصائص" Properties، من قائمة الخيارات التي ستظهر لك.
- حدد على خانة الاختيار "مخفي" Hidden، الموجود أسفل علامة التبويب "عام" General.
- انقر على "تطبيق"، ثمّ "موافق".
وستلاحظ اختفاء الملف مباشرةً، ومع ذلك، في حالة وجدت أنّ الملف لا يزال ظاهرًا، ويظهر بدلاً من إخفائه بشكل مبهم، فتأكد في حالتك هذه؛ من إلغاء التحديد بجانب خيار "العناصر المخفية"، كما هو موضح في الخطوات أعلى.
اقرأ أيضًا: إزالة أيقونة الأخبار من شريط المهام في ويندوز 10.
ملاحظة: قد يظل بإمكان الأخرين الوصول إلى ملفاتك المخفية، في حال صادف وجودها ضمن قائمة الوصول السريع، أو تمّ إنشاء اختصار لها على جهازك الكمبيوتر.
ولكي تضمن إخفائها بطريقة سليمة، وعدم قدرة وصول الأخرين إلى ملفاتك المخفية، فتأكد من حذف الاختصارات الخاصة بها إن وجدت على محركات الأقراص، وإزالتها من قسم "وصول سريع" في مستكشف الملفات، بالنقر عليها بزر الموس الأيمن واختر "إزالة من الوصول السريع".
اقرأ أيضًا: طريقة استعادة الملفات المحذوفة من الكمبيوتر.
طريقة إخفاء المجلدات في ويندوز 10
لا تختلف طريقة إخفاء المجلدات في ويندوز 10 كثيرًا، عن طريقة إخفاء الملفات في الخطوات أعلى، والفرق الوحيد أنك في حالة "المجلدات"، ستحتاج إلى التأكيد عن ما إذا كنت تريد تطبيق عملية الإخفاء على المجلد الحالي فقط، أم مع المجلدات والملفات الفرعية، لذا يمكنك إتباع التالي:
- انتقل إلى موقع المجلد المُراد إخفائه، وانقر عليه بزر الموس الأيمن.
- انقر فوق "خصائص" Properties، من قائمة الخيارات التي ستظهر.
- فعل مربع الاختيار بجانب "مخفي" Hidden، وستجده في قسم "السمات" أسفل التبويب "عام".
- انقر فوق "تطبيق"، لتطبيق التغييرات.
- أختر "تطبيق التغييرات على هذا المجلد والمجلدات الفرعية والملفات"، وانقر فوق "موافق"، في نافذة المطالبة التي ستظهر لك.
- انقر فوق "موافق" في نافذة خصائص المجلد للإنهاء.
بمجرد ذلك، سيتمّ إخفاء المجلد والمجلدات الفرعية والملفات التي بداخله.
اقرأ أيضًا: كيفية استرداد مستندات وورد المحذوفة وغير المحفوظة.
ملاحظة: في حالة أنك أخترت "تطبيق التغييرات على هذا المجلد فقط"، في نافذة المطالبة "تأكيد تغييرات السمات"، فسيتمّ إخفاء المجلد فقط، ولن يتمّ إخفاء ملفاتك ومجلداتك الفرعية التي بداخله.
وسيظل بإمكان الأخرون الاطلاع على محتويات المجلد المخفي، إذا صادف ذلك وجود المجلد الذي قمت بإخفائه ضمن قائمة الوصول السريع، أو كان لديه اختصار في مكان ما على جهازك الكمبيوتر.
علاوةً على ذلك، سيستمر ويندوز في فهرسة كل ما يحتويه المجلد، من مجلدات فرعية وملفات أين كانت نوعها، مما سيؤدي بالطبع إلى استمرار ظهورها في نتائج البحث، ما لم يتمّ إخفائها يدويًا.
اقرأ أيضًا: طريقة إخفاء التطبيقات في الاندرويد بدون برامج.
إظهار الملفات المخفية في ويندوز 10
لإظهار الملفات المخفية في ويندوز 10؛ سيتوجب عليك أولاً فتح "مستكشف الملفات" من "قائمة ابدأ"، أو بالضغط على شعار (Windows + E)> والنقر على علامة التبويب "عرض" View من شريط الأدوات،> وتحديد مربع الاختيار "العناصر المخفية" Hidden Items.
سيؤدي هذا إلى إظهار كل الملفات المخفية على الكمبيوتر، وستظهر الملفات والمجلدات المخفية بشكل بهم، وسيؤدي إلغاء التحديد بجانب "العناصر المخفية" إلى إخفائها مرة أخرى.
اقرأ أيضًا: كيفية إخفاء الصور والفيديوهات على هواتف الاندرويد.
ولكي تتمّكن من إظهار ملف بشكل دائم، ستحتاج الانتقال إلى موقع الملف المُراد إظهاره> والنقر عليه بزر الموس الأيمن،> والنقر على "خصائص" من قائمة الخيارات.
في خصائص الملف/المجلد المخفي، انتقل إلى علامة التبويب "عام"،> وقم بإزالة التحديد على مربع الاختيار أمام "مخفي"،> ثمّ انقر على "تطبيق"> ثمّ "موافق".
ستظهر لك نافذة مطالبة بتطبيق التغييرات، في حال أردت إظهار أحد المجلدات المخفية، حدد "تطبيق التغييرات على هذا المجلد والمجلدات الفرعية والملفات" إذا طلب منك ذلك، ثمّ "موافق".
اقرأ أيضًا: طريقة إلغاء Cortana وحذف كورتانا نهائيًا من ويندوز 10.
وبطبيعة الحال، تُعد طريقة إخفاء الملفات وإظهارها على الكمبيوتر عبر مستكشف الملفات؛ هي الطريقة التقليدية، ولا يزال هناك طرق أخرى لإخفاء الملفات والمجلدات عن طريق أوامر cmd في ويندوز، أو استخدام برنامج إخفاء الملفات في الكمبيوتر.