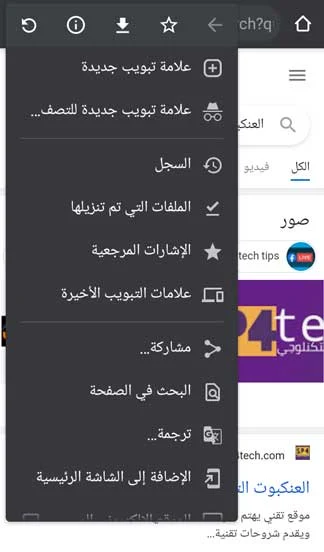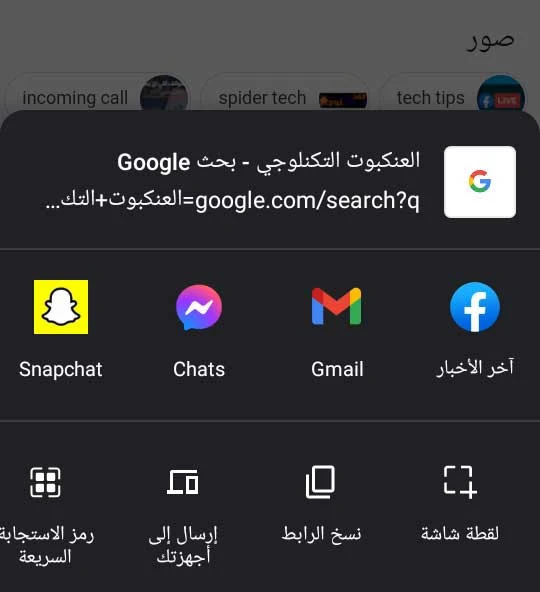أضاف جوجل كروم ميزة جددة تتيح التقاط الشاشة لصفحات الويب مباشرةً، والتي قد تغنيك عن استخدام أدوات أو تطبيق لقطة الشاشة في الجهاز، عند الحاجة إلى عمل سكرين شوت لإحدى صفحات الويب، وفي ما يلي شرح بسيط عن كيف تأخذ لقطة شاشة لصفحات الويب في متصفح جوجل كروم.
اقرأ أيضًا | طريقة التقاط الشاشة على هواتف Pixel
التقاط الشاشة في جوجل كروم
يمكن التقاط الشاشة لأي صفحة ويب في جوجل كروم، عبر "أداة التقاط الشاشة" الجديدة في تحديث كروم للاندرويد، حيث يمكن الاستفادة منها في أخذ لقطة شاشة لصفحات الويب، بدلاً من استخدام أداة التقاط الشاشة في أندرويد، أو استخدام تطبيقات خارجية.
تأتي الأداة مدمجة مع إصدار جوجل كروم الجديد للاندرويد، وللاستفادة من الأداة يجب تحديث متصفح كروم إلى الإصدار (91)، حيث أن الأداة مبنية على طريقة الأداة المدمجة مع أندرويد 11، الأمر الذي يتيح لك القدرة على قص لقطة الشاشة والتعديل عليها بالكتابة والرسم، وثم مشاركة القطة على تطبيقاتك أو حفظها على الجهاز.
اقرأ أيضًا | طريقة لقطة الشاشة في الايفون
كيفية استخدام أداة لقطة الشاشة في جوجل كروم
حتى تتمكن من استخدام أداة لقطة الشاشة المدمجة في جوجل كروم، يجب عليك أولاً؛ تحديث متصفح كروم إلى الإصدار (91)، وتفعيل الأداة عبر إتباع الخطوات التالية:
- تأكد من تحديث جوجل كروم إلى أخر إصدار.
- انقر على الثلاث النقاط (⋮) في الأعلى، لعرض "قائمة خيارات الصفحة".
- انقر فوق الزر "مشاركة..." من قائمة الخيارات.
- انقر على الزر الجديد للأداة باسم "لقطة شاشة"، الذي سيظهر لك في شريط "مشاركة الشاشة" في الأسفل.
- بمجرد ذلك، سينقلك جوجل كروم إلى خيارات تعديل لقطة الشاشة، حيث يمكنك التعديل عليها.
- انقر على زر "الاقتصاص" لقص لقطة الشاشة، أو على "نص" و "رسم" لإضافة نص أو الرسم عليها.
- بمجرد أن تنتهي من التعديل، قم بالنقر على زر "التالي" في أعلى الأداة، حيث سيتيح لك كروم (مشاركة لقطة الشاشة، أو حفظها على الجهاز، أو حذفها.
حيث يؤدي النقر على زر "مشاركة لقطة الشاشة هذه"، إلى ظهور قائمه المشاركة الأساسية عبر جميع التطبيقات المثبتة في جهازك، بينما يؤدي النقر على زر "حفظ في الجهاز فقط" إلى تنزيل لقط الشاشة في جهازك ضمن مجلد التنزيلات.
اقرأ أيضًا | كيفية أخذ لقطة شاشة على ماك
خيارات تعديل لقطة الشاشة على جوجل كروم
عند استخدام الأداة وأخذ لقطة شاشة، سيتم نقلك إلى خيارات تعديل لقطة الشاشة وستجد في قائمة التعديل ثلاثة خيارات، حيث تتيح لك قص الصورة وإضافة نص والرسم عليها، كما سيؤدي النقر على أحد هذه الخيارات في الدخول إلى تعديلات الخيار، وهي كالتالي:
زر الاقتصاص: يتيح لك هذا الزر قص لقطة الشاشة، والتحكم في أبعاد الصورة وما تريده أن يظهر بالتحديد، بمجرد الانتهاء إذا كنت راضيًا عن عملية القص فيمكنك النقر على زر الحفظ (✓) لحفظ التعديل، أو على زر الإلغاء (x) لحذفه.
زر النص: يتيح لك هذا الزر الكتابة على لقطة الشاشة، وسيؤدي النقر عليه إلى ظهور قائمة تعديلات النص، حيث يمكن تغيير (حجم النص ولونه وموقعه)، ولكي تتمكن من تغيير وتعديل النص؛ اضغط بإصبعك فوق مربع "النقر للكتابة"، ثم قم بكتابة ما تريد وحفظ التعديل.
اقرأ أيضًا | طريقة لقطة الشاشة للكمبيوتر ويندوز 10
زر الرسم: عبر هذا الزر يمكنك الرسم على لقطة الشاشة، حيث يوجد 18 لونًا أساسيًا في الأداة يمكن الاختيار من بينهما، كما يمكن تغيير حجم سُمك خط الرسم، بالإضافة إلى إمكانية التراجع أثناء الرسم عبر الأزرار السفلية المخصصة للتراجع خطوة واحدة للخلف أو للأمام.
ثم حفظ التعديلات بالنقر على زر الحفظ (✓)، أو إلغائه كليًا بالنقر على زر الحذف (x)، عوضًا عن ذلك، يمكنك التراجع عن أي تعديلات، عبر أزرار التراجع خطوة واحدة للخلف أو للأمام العلوية، ضمن قائمة الواجهة الرئيسية للأداة.
أخيرًا، لاحظ أن أداة التقاط الشاشة المدمجة في جوجل كروم، يمكنها العمل فقط ضمن التطبيق على صفحات الويب أو نافذة التصفح المفتوحة، ولا يمكنها العمل في أي مكان آخر بخلاف التطبيق، الأمر الذي قد يلزمك استخدام أداة التقاط الشاشة المدمجة في الجهاز، أو استخدام أحد تطبيقات التقاط الشاشة.
للمزيد اقرأ أيضًا: