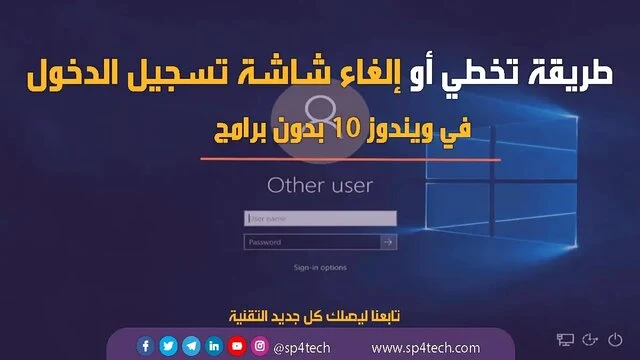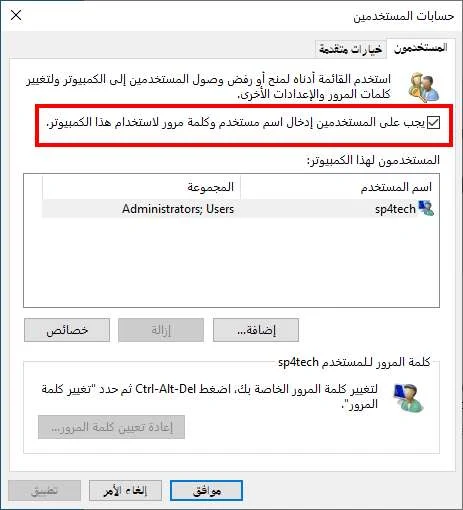الغاء شاشة تسجيل الدخول في ويندوز 10 من الأشياء التي لا ننصح بها دائمًا، وذلك لإن إدخال كلمة المرور في كل مرة تريد فيها تسجيل الدخول إلى نظام الويندوز، يُعد إجراًء أمنيًا جيد من أجل حماية حاسبوك من الوصول غير المشروع إلى بياناتك المهمة.
ولكن إذا كنت الشخص الوحيد الذي يستخدم جهازك الحاسوب، وتعلم أنه لا يمكن لأي شخص آخر الوصول إليه فعليًا، أو لا يوجد بيانات شخصية مهمة في حاسبوك، ففي هذه الحالة قد يكن تسجيل الدخول في كل مرة أمرًا مزعجًا وغير ضروري.
اقرأ أيضًا: كيفية تغيير اسم المستخدم في ويندوز 10
الغاء تسجيل الدخول في ويندوز 10
إذا كنت ترغب في الغاء تسجيل الدخول في ويندوز 10، أو تبحث عن طريقة تخطي شاشة تسجيل الدخول في ويندوز 10، أو تجاوزها عند بدء تشغيل جهازك الحاسوب الذي يعمل بنظام ويندوز 10.
فهناك العديد من الطرق التي تمكنك من فعل ذلك، ولكن في هذه المقالة سنضع لك أسهل هذه الطرق بالترتيب وأكثرها أمانًا، مع دليلًا تفصيليًا خطوة بخطوة والتي ستساعدك على القيام بذلك.
اقرأ أيضًا: طريقة تغيير كلمة المرور في ويندوز 10
1. الغاء شاشة تسجيل الدخول في ويندوز 10 من الإعدادات
تنطبق هذه التعليمات الغاء شاشة تسجيل الدخول في ويندوز 10، فقط على أولئك الذي يقومون في تسجيل الدخول في ويندوز 10 باستخدام حساب محلي، بينما إذا كنت تقوم بتسجيل الدخول باستخدام حساب مايكروسوفت، فيمكنك الانتقال إلى خطوات حذف كلمة مرور تسجيل الدخول باستخدام حساب مايكروسوفت.
- انتقل إلى (الإعدادات) في ويندوز بضغط على (Windows + i) من لوحة المفاتيح.
- ثم انقر على (الحسابات)> ثم على تبويب (خيارات تسجيل الدخول).
- بعد ذلك انقر على خيار (كلمة المرور)> وانقر على (تغير).
- قم بإدخال كلمة المرور الحالية للتحقق ومن ثم انقر فوق (التالي).
- ستظهر لك صفحة جديدة لتغير كلمة المرور الخاصة بحسابك المحلي.
- دع جميع المربعات فارغة ولا تدخل أي شيء وانقر فقط فوق التالي.
- أخيرًا انقر على (إنهاء).
الآن سيتم إزالة كلمة مرور حسابك المحلي وإلغاء شاشة تسجيل الدخول في ويندوز 10، ولكن إذا كنت لا تزال تستخدم رمز PIN لتسجيل الدخول، ففي هذه الحالة يمكنك إتباع الخطوة التالية.
اقرأ أيضًا: كيفية معرفة معلومات ومواصفات الكمبيوتر ويندوز 10
2. كيفية إلغاء رمز PIN في ويندوز 10
لإلغاء رمز PIN في ويندوز 10 من شاشة تسجيل الدخول يمكنك أتباع الخطوات التالية:
- اضغط على قائمة (ابداء) ثم انتقل إلى (الإعدادات).
- انقر على (الحسابات)> ثم (خيارات تسجيل الدخول).
- الآن أنقر على خيار (رمز PIN لـ Windows Hello).
- هنا قم بالنقر على (إزالة).
بعد الانتهاء من ذلك، ستجد عند إعادة تشغيل الحاسوب أو تسجيل الدخول إليه مرة أخرى أنه قد تم إلغاء PIN في ويندوز 10.
اقرأ أيضًا: طريقة حذف التطبيقات الافتراضية في ويندوز 10
3. حذف كلمة مرور تسجيل الدخول باستخدام حساب مايكروسوفت
إذا كنت تقوم في تسجيل الدخول في ويندوز 10 باستخدام حساب مايكروسوفت، ففي هذه الحالة ضع في اعتبارك، أنه لا يمكن إزالة كلمة مرور ويندوز المرتبطة بحسابات مايكروسوفت، ولكن بدلًا من ذلك، يمكنك حذف حساب مايكروسوفت من حاسوبك والعودة، إلى تسجيل الدخول باستخدام حساب محلي، وذلك بإتباع الخطوات التالية.
- انتقل إلى (الإعدادات) بضغط على (Windows + i) من لوحة المفاتيح.
- انقر على (الحسابات)> ثم انقر على (معلومات).
- الآن أنقر على (تسجيل الدخول باستخدام حساب محلي بدلاً من ذلك).
- قم بالتأكيد وإدخال كلمة مرور حسابك على مايكروسوفت لتحقق.
- هنا دع جميع حقول كلمة المرور فارغة وانقر فوق (التالي).
- أخيرًا أنقرر فوق (إنهاء) والموافقة على تسجيل الخروج لإنهاء الإعدادات.
سيتم الآن إزالة بيانات اعتماد تسجيل الدخول باستخدام حساب مايكروسوفت والعودة إلى حساب محلي، بعد ذلك يمكنك إتباع خطوات إلغاء شاشة تسجيل الدخول في ويندوز 10 في الحساب المحلي.
اقرأ أيضًا: طريقة إخفاء أو إظهار التطبيقات في قائمة ابدأ ويندوز 10
4. إزالة كلمة المرور في ويندوز 10 باستخدام netplwiz
تعمل هذه الطريقة على إزالة جميع كلمة المرور في ويندوز 10، كما ننوه إلى أنه يجب تطبيق هذه الخطوات بعناية، خاصًة إذا كنت مبتدئ في استعمال جهاز الكمبيوتر.
- افتح قائمة ابدأ وابحث عن (netplwiz) واضغط على انتر.
- بدلًا من ذلك، يمكنك استخدام أداة RUN، وذلك بالضغط في لوحة المفاتيح على شعار (ويندوز + R)> ثم اكتب الأمر (netplwiz) واضغط على انتر.
- في النافذة التي ستفتح، قم بإلغاء تحديد الخيار الذي يقول (يجب على المستخدمين إدخال اسم مستخدم وكلمة مرور لاستخدام هذا الكمبيوتر)، أو بالإنجليزية (User must enter a user name and password to use the computer).
- الآن، أدخل كلمة المرور وكررها وانقر فوق موافق.
- بعد الانتهاء قم بإعادة تشغيل جهازك الحاسوب.
ستلاحظ أنه سيتم تسجيل دخولك تلقائيًا، دون الحاجة إلى إدخال كلمة المرور الخاصة بك.
اقرأ أيضًا: اهم الخطوات لحل مشكلة بطء ويندوز 10
5. تجاوز شاشة تسجيل الدخول في ويندوز 10 باستخدام محرر نهج المجموعة
وبالمثل ننوه أيضًا إلى استخدام هذه الطريقة بحذر، كما أنك ستقوم بفتح (محرر نهج المجموعة المحلي)، ويطلق عليها بالإنجليزية أسم (Local Group Policy Editor)، حيث يمكنك إدارة جميع إعدادات نظام ويندوز، مما يعني أن أي خطاء قد تفعله في محرر نهج المجموعة المحلي، قد يؤدي إلى تعطيل بعض الخدمات في حاسوبك، لذا لم نقوم في شرح هذه الطريقة هنا، وذلك حرصًا منا على سلامة أجهزة وحواسيب متابعينا.
اقرأ أيضًا: إعادة ضبط تطبيق الإعدادات في ويندوز 10 إلى الافتراضي
بالإضافة إلى ذلك، فإن جميع الطرق والخطوات السابقة تُعد كافية وتفي بالغرض، حتى تتمكن من تخطي أو الغاء شاشة تسجيل الدخول في ويندوز 10، ومع ذلك، إذا ترغب في معرفة هذه الطريقة بالتأكيد، فإننا حريصين أيضًا على إعطائك جميع المعلومات، وفي هذه الحالة يمكنك الاطلاع على طريقة تخطي شاشة تسجيل الدخول في ويندوز 10 بدون برامج على موقع عربي تك.
اقرأ أيضًا: طريقة ترقية ويندوز 7 الى ويندوز 10 بالكامل مجانًا