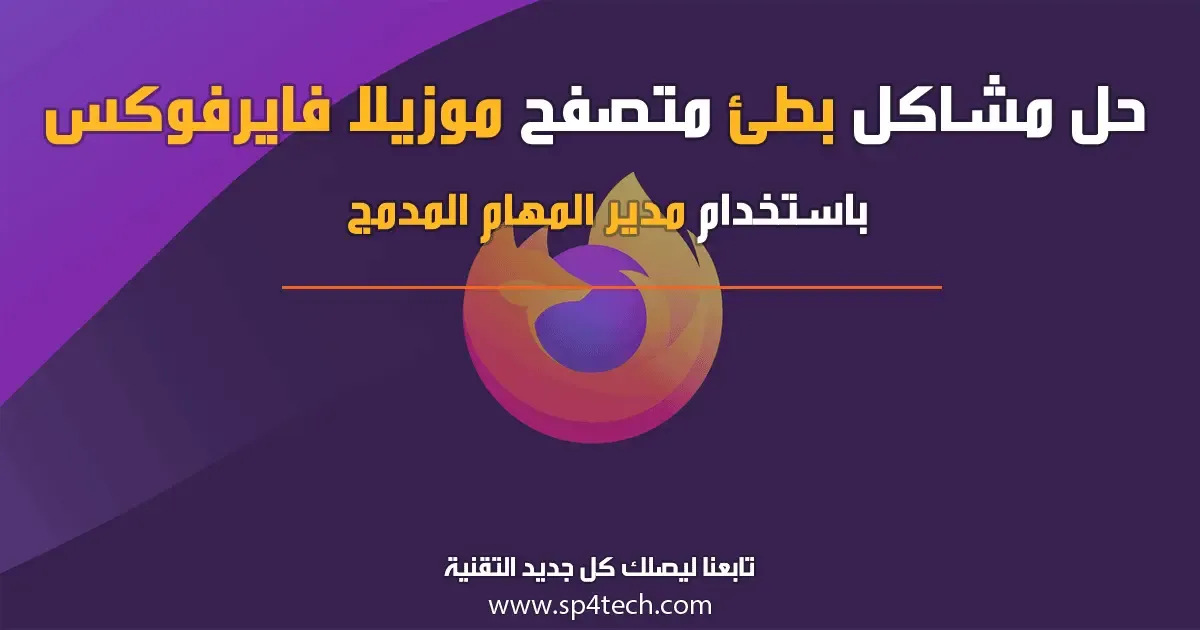إذا كنت تعاني من بطئ النظام في جهازك الحاسوب في جميع الحالات فقد قمنا بشرح اهم خطوات حل مشكلة بطء ويندوز وتسريعه إلى افضل اداة، وإذا كنت تعاني من بطء متصفح كروم فقد قمنا أيضًا بشرح طريقة تسريع متصفح جوجل كروم، ولكن إذا كانت تواجه مشكلة في بطيء النظام أثناء استخدام متصفح موزيلا فاير فوكس Mozilla Firefox، فإن الحل يكمن في استخدام أداة مدير المهام (Task Manager) المدمجة في فاير فوكس، حتى تتمكن من تحديد وإدارة علامات التبويب التي تستهلك موارد النظام.
اقرأ أيضًا | طريقة تسريع تحميل الملفات في متصفح جوجل كروم.
ما فائدة استخدام مدير المهام في فاير فوكس
تتيح لك ميزة مدير المهام في Firefox معرفة علامات التبويب أو الملحقات التي تستخدم قدرًا كبيرًا من الذاكرة أو الطاقة، بما في ذلك تلك التي تستهلك موارد النظام، بحيث يمكنك معرفة مقدار ذاكرة الوصول العشوائي (RAM) التي تستخدمها المهمة المحددة حاليًا على نظامك، بالإضافة إلى معرفة المهام ذات التأثير العالي على الطاقة أي التي تعمل على استنزاف البطارية بشكل أسرع مما قد يؤدي إلى إبطاء أداء نظامك.
كما أن ميزة مدير المهام في فاير فوكس متاحة بالفعل في جميع إصدارات سطح المكتب من Mozilla Firefox، بما في ذلك على أنظمة التشغيل ويندوز 10 و ماك و لينكس، حيث يمكنك تطبيق جميع الخطوات التالية على نظام تشغيل تستخدمه.
اقرأ أيضًا | أفضل وأسرع 6 متصفحات أندرويد.
طريقة فتح مدير المهام في Firefox
- انقر فوق زر القائمة.
- انقر فوق المزيد(More).
- انقر فوق إدارة المهام (Task Manager).
- سيتم الآن فتح مدير المهام في علامة تبويب جديدة.
ملاحظة: يمكنك أيضًا كتابة about: performance في شريط العناوين لفتح صفحة إدارة المهام (Task Manager).
اقرأ أيضًا | كيفية جعل متصفح جوجل كروم المتصفح الافتراضي.
كيفية استخدام مدير المهام المدمج في Firefox
يمكنك استخدام مدير المهام المدمج في Firefox لتغلب على مشاكل فاير فوكس منها تلك التي تؤدي إلى بطئ النظام، أولاً، اترك جميع علامات التبويب المفتوحة كما هي، حتى تلك التي قد تؤدي إلى انهيار متصفح الفايرفوكس.
اقرأ أيضًا | كيفية منع الإشعارات المزعجة على متصفح جوجل كروم.
- ثم انقر فوق زر القائمة> المزيد> إدارة المهام.
- في علامة تبويب (إدارة المهام) المنبثقة، سترى قائمة بعلامات التبويب المفتوحة، كل منها باسم موقع الويب الذي تتصفحه.
- انقر فوق تبويب القائمة (الذاكرة) Memory أو (الأثر على الطاقة) Energy Impact لفرز علامات التبويب الأكثر استخدامًا للموارد من الأكبر إلى الأقل.
عند فحص عمود (الذاكرة) فسوف تتطلع على مقدار ذاكرة الوصول العشوائي التي تستخدمها كل علامة تبويب، كما سترى عادةً استخدام الذاكرة بالميغابايت (MB)، لذلك، إذا رأيت أي أرقام عالية مريبة في عمود (الذاكرة)، فمن المحتمل أن موقعًا تقوم بتصفحة أو علامة تبويب معينة تبطئ جهازك.
اقرأ أيضًا | كيفية تعطيل تحديثات جوجل كروم التلقائية.
أيضًا، عند فحص عمود (تأثير الطاقة)، فسوف تتطلع على استخدام طاقة وحدة المعالجة المركزية لكل علامة تبويب، حيث سترى تسميات مثل (منخفض) و (متوسط) و (مرتفع) متتاية بجانب أرقام قياس تأثير الطاقة النسبي، بحيث تعني الأرقام أكبر (الأعلى استخدامًا للطاقة).
لذلك، ضع في اعتبارك أن علامات التبويب ذات التأثير العالي على الطاقة، تعمل على إبطاء أداء وحدة المعالجة المركزية لجهازك الكمبيوتر، مما يؤدي إلى استخدام المزيد من الطاقة الكهربائية، واستنزاف بطارية الجهاز بشكل أسرع.
اقرأ أيضًا | كيفية تمكين مانع الإعلانات المدمج في جوجل كروم.
أيضًا، إذا وجدت سهمًا صغيرًا بجوار علامة تبويب معينة، فانقر فوقه للاطلاع على النوافذ الفرعية وأجهزة التتبع قيد الاستخدام، حيث تعمل بعض المواقع على طلب مواقع ويب أخرى خارجية لتوفير وظائف إضافية، ويمكن للمواقع الخارجية استخدام الموارد أيضًا.
بعد النقر فوق السهم، سترى جميع أدوات التتبع والإطارات الفرعية التي يتضمنها موقع الويب في التعليمات الخاصة بها.
اقرأ أيضًا | طريقة إعادة فتح علامة التبويب المغلقة في متصفح جوجل كروم.
أخيرًا، بعد معرفة كيفية فحص قوائم مدير المهام وكيف تعرف علامات التبويب أو المواقع التي تستنزف موارد الجهاز، إذا كنت ترغب في إغلاق علامة تبويب قد تجدها مزعجة، فضع مؤشر الفارة فوق علامة التبويب، ثم انقر فوق الزر (X) بجوار التبويب المحدد، وسيتم إغلاق علامة التبويب.
يمكنك أيضًا بهذه الطريقة إغلاق أي عدد تريده من علامات التبويب، وهي طريقة سهلة وسريعة تسمح لك في إدارة قائمة هائلة من علامات التبويب المفتوحة.
اقرأ أيضًا | إليك طريقة حل مشكلة ويندوز 10 عالق في وضع S.