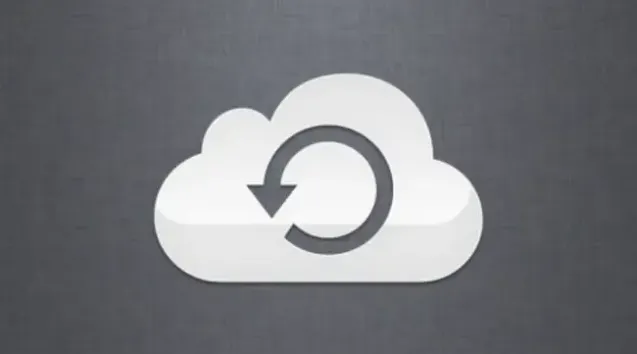تواجه معظم أجهزة الكمبيوتر مشكلة في فقدان البيانات ، وقد يكون وجود نسخة احتياطية هو الفرق الوحيد بين استعادة الملفات بنجاح وفقدان البيانات الذي ضل يجمعها لأيام أو شهور أو حتى سنوات ، وعمل نسخة احتياطية لجهاز iPad أمر لا يقل أهمية عن النسخ الاحتياطي لجهاز الكمبيوتر المكتبي أو المحمول، وفي هذه المقالة سنعرض لك ثلاثة خيارات لإجراء النسخ الاحتياطي لجهاز iPad.
إجراء النسخ الاحتياطي لجهاز iPad إلى iTunes لا يقوم بنسخ الموسيقى الخاصة بك احتياطيًا ، وبدلاً من ذلك ، فإن هذه النسخة الاحتياطية تحتوي على مؤشرات إلى حيث يتم تخزين الموسيقى الخاصة بك على مكتبة iTunes ، ولهذا السبب ، يمكنك أيضًا إجراء نسخ احتياطي لمكتبة iTunes الخاصة بك إلى نوع آخر من النسخ الاحتياطي مثل محرك أقراص ثابت خارجي أو خدمة نسخ احتياطي تلقائي على الويب ، كما أن هذا الخيار أيضًا لا يدعم نسخ تطبيقاتك ، لأن Apple قامت بإزالة نسخ التطبيقات إلى iTunes ، لكن يمكنك إعادة تنزيل التطبيقات من App Store في أي وقت دون أي تكلفة مباشرة من iPad.
باستخدام هذا الإعداد ، يقوم جهاز iPad تلقائيًا بالنسخ الاحتياطي لاسلكيًا يوميًا كلما تم توصيل جهاز iPad بشبكة Wi-Fi ، وفي نفس الوقت موصل بمصدر طاقة ، وتم إغلاقه ، ويتم تخزين جميع البيانات في حسابك على iCloud.
يأتي iCloud مع 5 غيغابايت من مساحة التخزين المجانية ، وهو ما يكفي لمعظم النسخ الاحتياطية ، وإذا لم يكن ذلك كافيًا ، فقم بالترقية إلى 50 جيجابايت مقابل 0.99 دولار شهريًا ، أو 200 جيجابايت مقابل 2.99 دولار شهريًا ، أو 2 تيرابايت مقابل 9.99 دولار شهريًا.
حيث تحتوي النسخة الاحتياطية من iCloud على مكتبة الصور والمستندات والرسائل ونغمات الرنين والحسابات والتهيئة المنزلية والإعدادات ، وزيادة على ذلك أن النسخة الإحتياطية من iCloud لا تقوم بعمل نسخ احتياطي للمعلومات المخزنة بالفعل في iCloud ، بما في ذلك جهات الاتصال والتقويمات والإشارات المرجعية والبريد والملاحظات والمذكرات الصوتية والصور المشتركة.
لكنه يعمل مثل iTunes ، حيث لا يتضمن النسخ الاحتياطي لـ iCloud تطبيقات أو موسيقى ، ولكن لديك خيارات:
اقرأ أيضًا | كيفية عمل نسخة احتياطية واستعادة iPhone أو iPad دون استخدام iTunes.
كيفية عمل نسخة احتياطية لجهاز iPad على اي تيونز iTunes
إذا كنت تقوم بمزامنة iPad الخاص بك بانتظام مع iTunes ، فقم بعمل نسخة احتياطية من iPad إلى iTunes ، من خلال الإعدادات الصحيحة ، يمكنك مزامنة جهاز iPad مع جهاز الكمبيوتر الخاص بك بنقرة واحدة في iTunes ، وإذا كنت بحاجة إلى استعادة البيانات السابقة ، فاختر النسخة الاحتياطية في iTunes.- قم بتوصيل iPad بجهاز كمبيوتر باستخدام كابل USB ، إذا لم يفتح iTunes تلقائيًا ، فقوم بفتحه يدويًا.
- اضغط على أيقونة iPad في الركن الأيمن العلوي من نافذة iTunes لفتح شاشة iPad Summary.
- في قسم النسخ الاحتياطية ، حدد هذا الكمبيوتر.
- اختياريًا ، حدد تشفير النسخة الاحتياطية المحلية لإنشاء نسخة احتياطية تتضمن كلمات مرور الحساب والبيانات من تطبيقات Health و HomeKit ، هذه النسخة الاحتياطية محمية بكلمة مرور.
- حدد النسخ الاحتياطي الآن لعمل نسخة احتياطية.
- تحقق من اكتمال النسخ الاحتياطي عن طريق التحقق من التاريخ ضمن أحدث نسخة احتياطية.
- في قسم "الخيارات" ، حدد "المزامنة التلقائية" عندما يكون جهاز iPad متصلاً.
إجراء النسخ الاحتياطي لجهاز iPad إلى iTunes لا يقوم بنسخ الموسيقى الخاصة بك احتياطيًا ، وبدلاً من ذلك ، فإن هذه النسخة الاحتياطية تحتوي على مؤشرات إلى حيث يتم تخزين الموسيقى الخاصة بك على مكتبة iTunes ، ولهذا السبب ، يمكنك أيضًا إجراء نسخ احتياطي لمكتبة iTunes الخاصة بك إلى نوع آخر من النسخ الاحتياطي مثل محرك أقراص ثابت خارجي أو خدمة نسخ احتياطي تلقائي على الويب ، كما أن هذا الخيار أيضًا لا يدعم نسخ تطبيقاتك ، لأن Apple قامت بإزالة نسخ التطبيقات إلى iTunes ، لكن يمكنك إعادة تنزيل التطبيقات من App Store في أي وقت دون أي تكلفة مباشرة من iPad.
كيفية عمل نسخة احتياطية لجهاز iPad على iCloud
إذا كنت لا ترغب أو لا تستطيع عمل نسخة احتياطية من جهاز iPad باستخدام iTunes على جهاز الكمبيوتر ، بدلاً من ذلك ، يمكنك نسخها احتياطيًا إلى iCloud مباشرةً من iPad ، حيث تسهل خدمة iCloud المجانية من Apple على إجراء نسخ احتياطي تلقائيًا لجهاز iPad.- لتشغيل النسخ الاحتياطي لـ iCloud ، اضغط على الإعدادات على شاشة iPad الرئيسية.
- ثم انقر فوق اسمك.
- بعد ذلك حدد iCloud لفتح شاشة إعدادات iCloud.
- قم بالتمرير لأسفل وانقر فوق النسخ الاحتياطي لـ iCloud.
- قم بتشغيل مفتاح تبديل iCloud Backup.
- ثم اضغط على Back Up Now للحصول على نسخة احتياطية فورية.
باستخدام هذا الإعداد ، يقوم جهاز iPad تلقائيًا بالنسخ الاحتياطي لاسلكيًا يوميًا كلما تم توصيل جهاز iPad بشبكة Wi-Fi ، وفي نفس الوقت موصل بمصدر طاقة ، وتم إغلاقه ، ويتم تخزين جميع البيانات في حسابك على iCloud.
يأتي iCloud مع 5 غيغابايت من مساحة التخزين المجانية ، وهو ما يكفي لمعظم النسخ الاحتياطية ، وإذا لم يكن ذلك كافيًا ، فقم بالترقية إلى 50 جيجابايت مقابل 0.99 دولار شهريًا ، أو 200 جيجابايت مقابل 2.99 دولار شهريًا ، أو 2 تيرابايت مقابل 9.99 دولار شهريًا.
حيث تحتوي النسخة الاحتياطية من iCloud على مكتبة الصور والمستندات والرسائل ونغمات الرنين والحسابات والتهيئة المنزلية والإعدادات ، وزيادة على ذلك أن النسخة الإحتياطية من iCloud لا تقوم بعمل نسخ احتياطي للمعلومات المخزنة بالفعل في iCloud ، بما في ذلك جهات الاتصال والتقويمات والإشارات المرجعية والبريد والملاحظات والمذكرات الصوتية والصور المشتركة.
لكنه يعمل مثل iTunes ، حيث لا يتضمن النسخ الاحتياطي لـ iCloud تطبيقات أو موسيقى ، ولكن لديك خيارات:
- بالنسبة للتطبيقات ، أعد تنزيل أي من تطبيقاتك مجانًا من متجر التطبيقات في أي وقت.
- يمكن إعادة تنزيل الموسيقى التي تم شراؤها من خلال متجر iTunes.
- يمكن استعادة الموسيقى التي تم الحصول عليها في أي مكان آخر من نسخة احتياطية باستخدام محرك الأقراص الثابتة أو الخدمة المستندة إلى الويب
- مقابل 25 دولارًا في السنة ، يضيف iTunes Match كل مقطع صوتي في مكتبة iTunes الخاصة بك إلى حساب iCloud لإعادة تنزيلها لاحقًا.